Coopelでテーブルデータを取得した結果を確認する
今回は、DeNA Coopelを使って、下のようなテーブル(<table></table>)全体のデータ(文字列)を取得し、その中身を確認するまでのシナリオの作り方を紹介します。Coopelでテーブルデータを取得するでは、テーブルデータを取得するまでを行いましたが、ここでは、その値の中身をメール送信することで、正しく取得できていることを確認します。
[toc]
テーブルデータを取得
Coopelでテーブルデータを取得するの手順を実施し、テーブルデータを取得するまでのシナリオを完成させてください。
outlookからメールを送信
左側のアクション選択エリアでクラウド(雲の形)のアイコンをクリックします。アクションが「クラウドサービス」のものに絞り込まれますので、その中から「outlookからメールを送信」アクションをマウスでつかみ、真ん中のシナリオエリアの「各要素について繰り返す」アクションのすぐ下にドロップします。
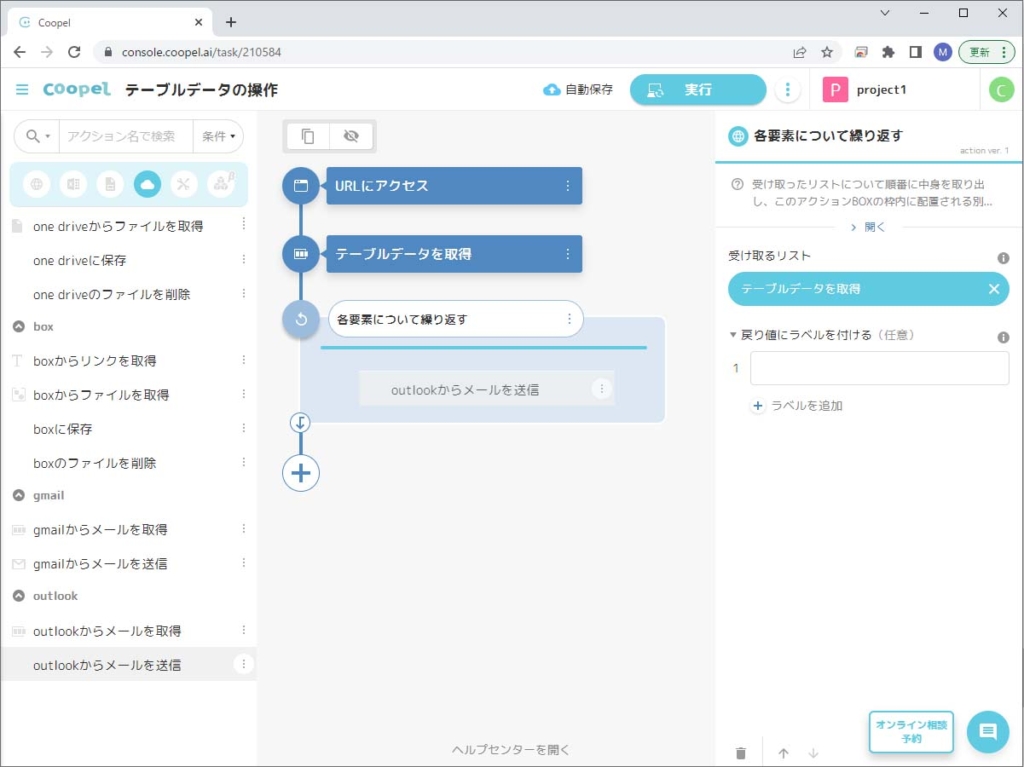
右の設定エリアで、「シナリオアカウント」の「∨」をクリックし、「アカウント新規追加」をクリックします。
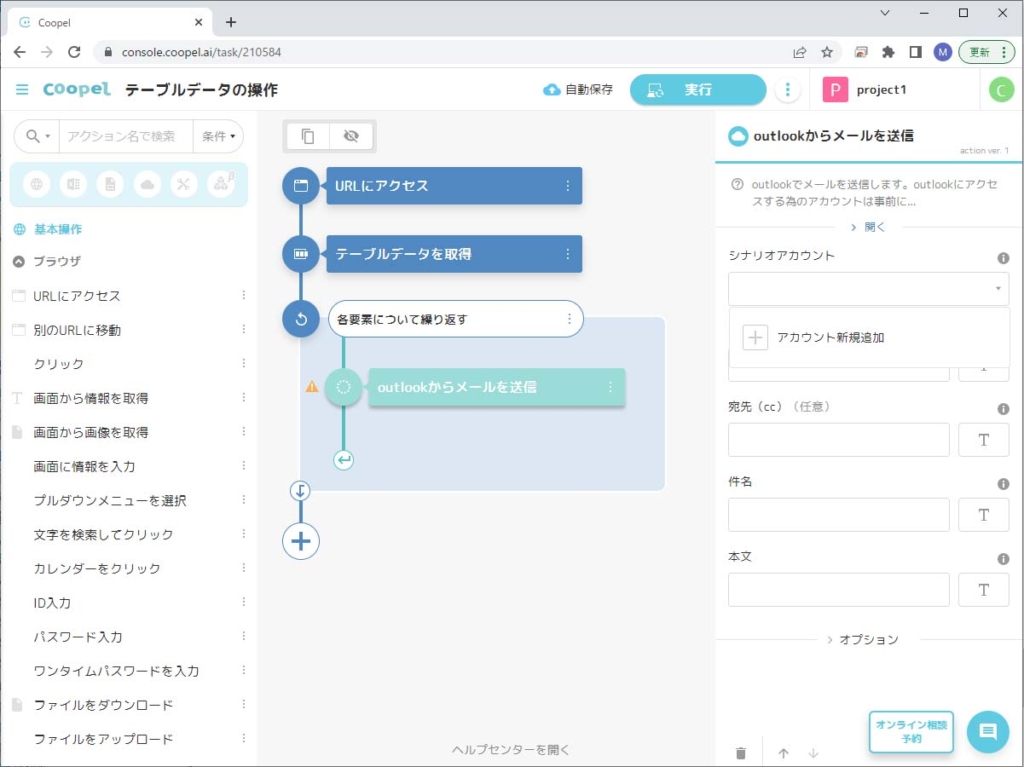
ここでは一例として「Microsoft Outlook」のシナリオアカウントを追加して進みます。手順はCoopelでシナリオアカウントを新規追加するを参照してください。
シナリオアカウントの追加が完了すると、シナリオの編集画面に戻ります。「outlookからメールを送信」アクションの設定エリアで、「シナリオアカウント」に先ほど設定したメールアカウントが入っていることが確認できます。
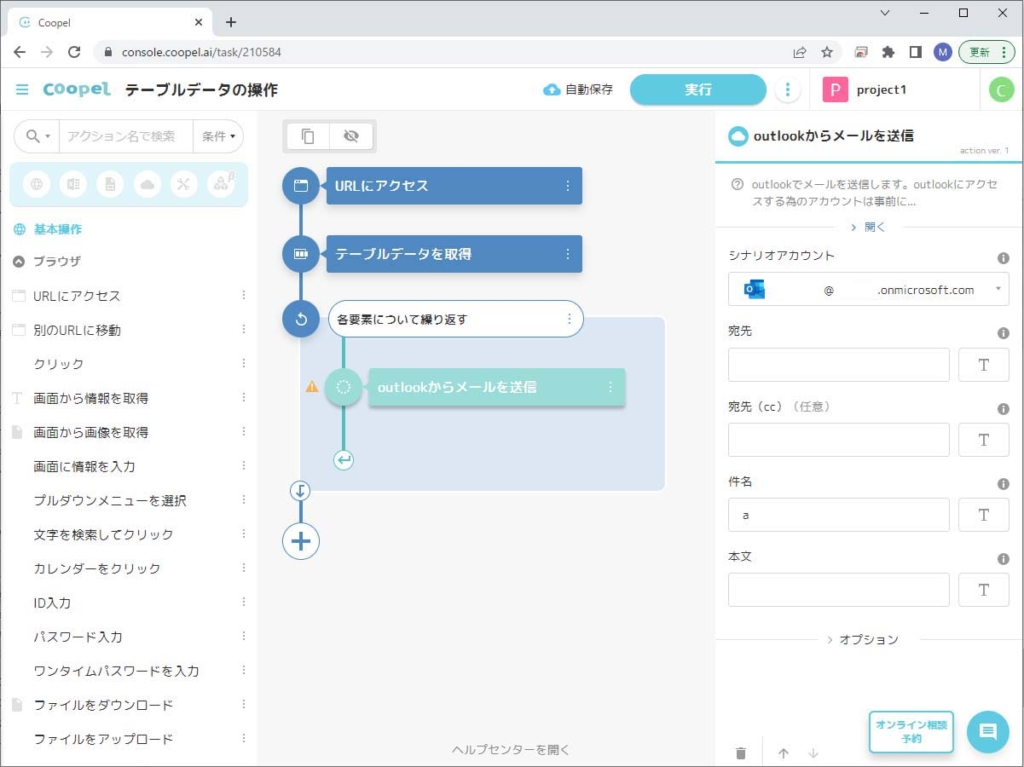
設定エリアの「宛先」、「件名」を適宜入力します。
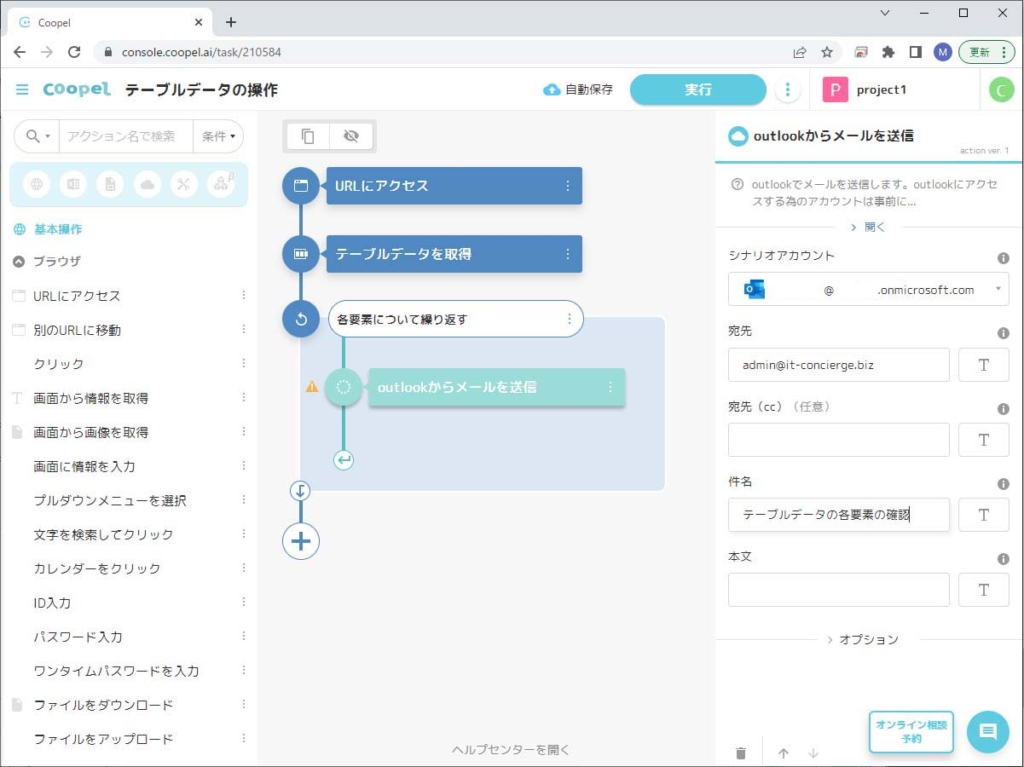
設定エリアの「本文」の「T」をクリックすると、本文の文字列を選ぶ画面になります。「各要素について繰り返す」アクションをクリックして選択します。
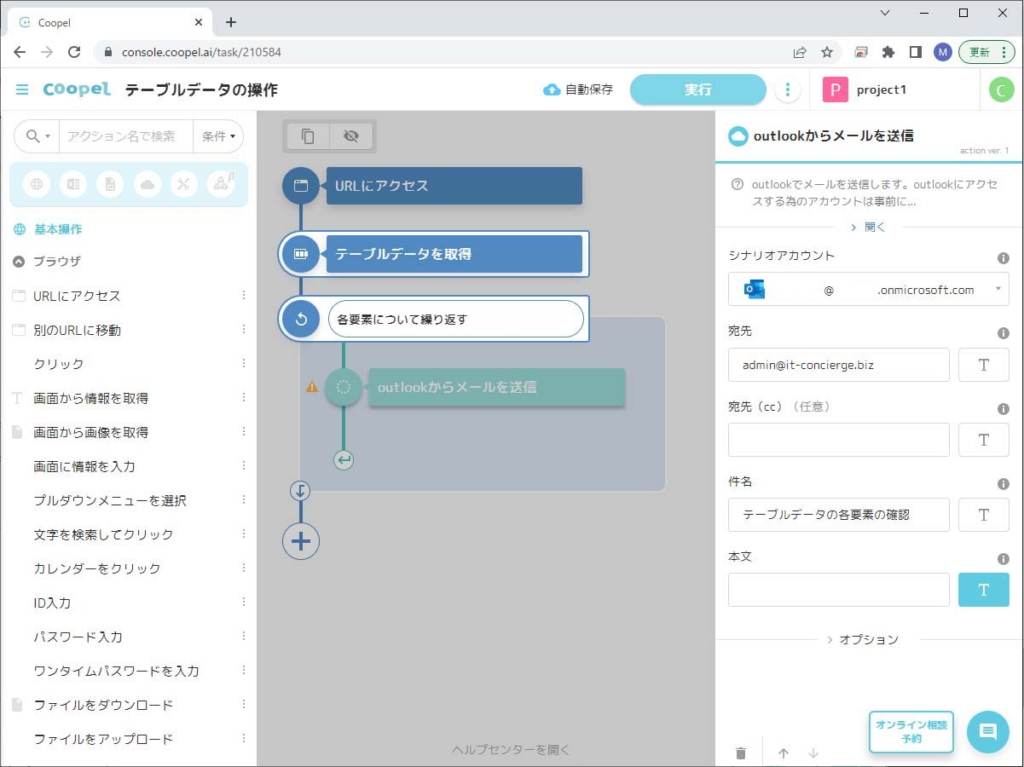
設定エリアの「本文」下の「値を選択」に、「各要素について繰り返す」アクションで設定したラベルが選択肢として現れます。「No.」をクリックして選択します。
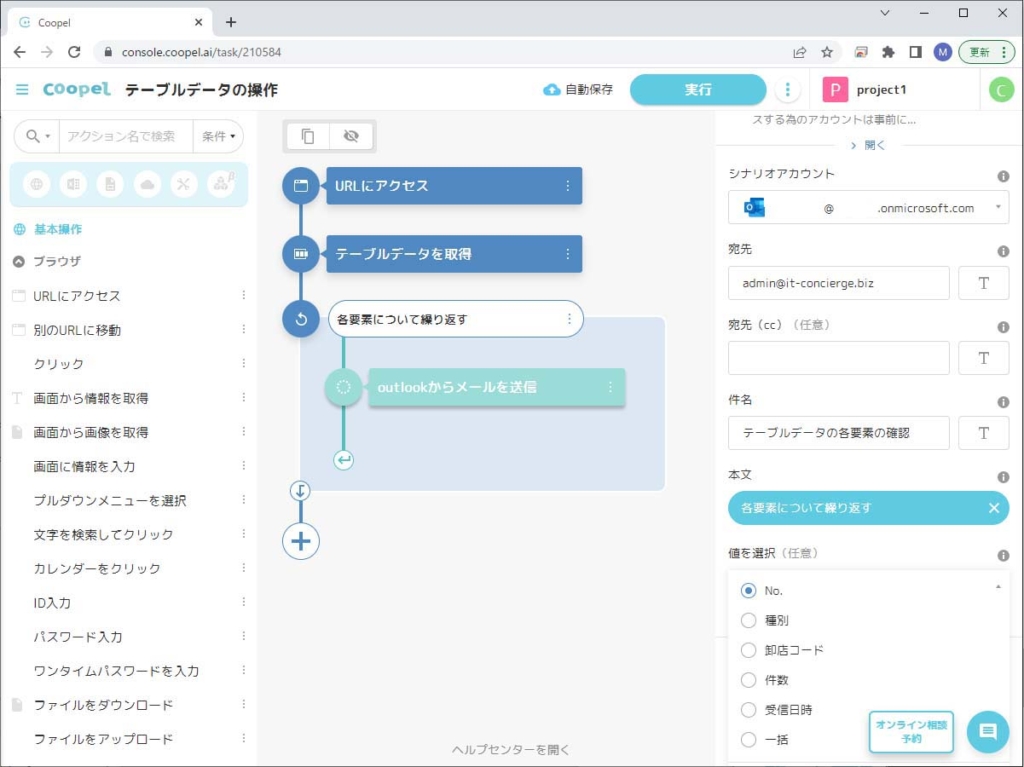
以上でシナリオは完成です。「実行」ボタンを押してシナリオを実行してみましょう。「宛先」に設定したメールアドレスに、「シナリオアカウント」で設定したメールアドレスからメールが届きます。メール本文に「No.」とあり、テーブルの一行目の「No.」列の値が正しく取得できたことが確認できます。メールは本文が「1」のもの、「2」のものと合計3通届きます。
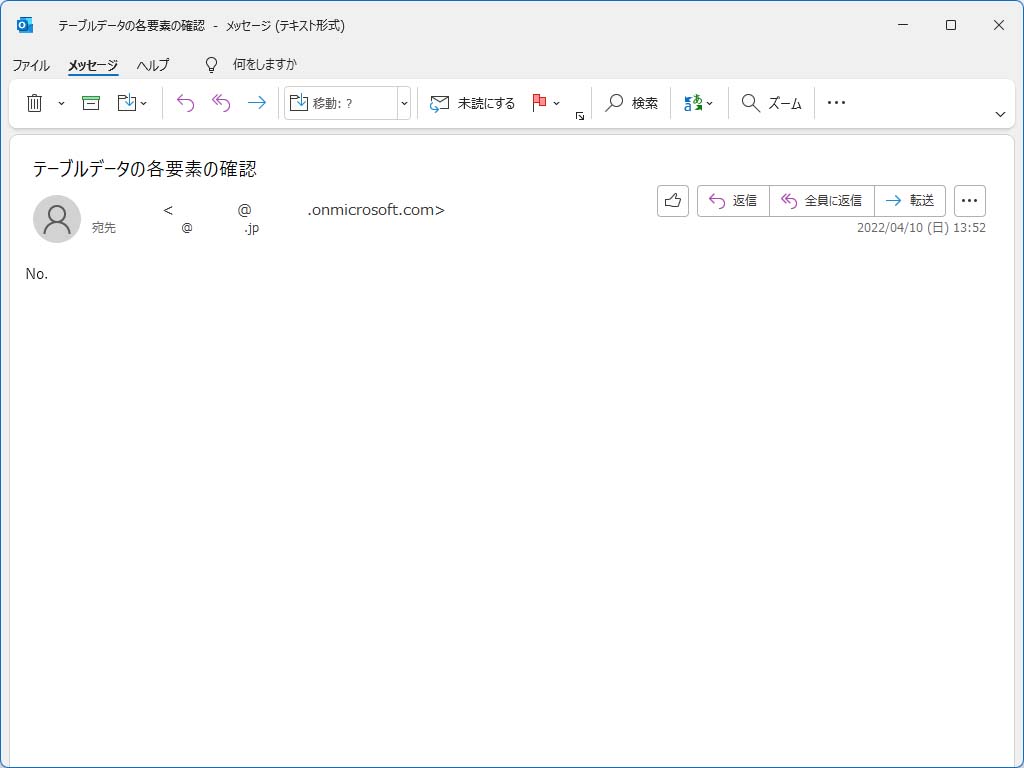
まとめ
Coopelで取得したテーブルデータの値を確認するためのシナリオを作る手順を説明しました。ここでは「outlookからメールを送信」アクションが重要な機能を果たしました。
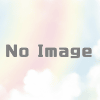
ディスカッション
コメント一覧
まだ、コメントがありません