Coopelでシナリオアカウントを新規追加する
Coopelでは、下の表の通り、様々なクラウドサービスに接続して利用することができます。ただしそのためには、「シナリオアカウント設定」で利用するアカウントを予め設定しておく必要があります。今回は、これらのシナリオアカウントのうち、「Microsoft Outlook」の設定手順を紹介します。
| シナリオアカウントの種類 | アクション | ローカルタイプあり |
| Gmail | gmailからメールを取得 gmailからメールを送信 | ○ |
| Microsoft Outlook | outlookからメールを取得 outlookからメールを送信 | ○ |
| Microsoft Teams | teamsに通知する | ○ |
| Slack | slackに通知する | |
| Google Drive | google driveからリンクを取得 google driveからファイルを取得 google driveに保存 google driveのファイルを削除 | ○ |
| OneDrive | one driveからリンクを取得 one driveからファイルを取得 one driveに保存 one driveのファイルを削除 | ○ |
| Box | boxからリンクを取得 boxからファイルを取得 boxに保存 boxのファイルを削除 | |
| Google Spreadsheet | 操作対象の選択×5 値の取得×5 値の設定×5 ファイル操作×10 書式設定×5 表示設定×9 その他×5 | ○ |
[toc]
Microsoft Outlook
「シナリオアカウント設定」メニューを開き、「新規追加」ボタンを押します。
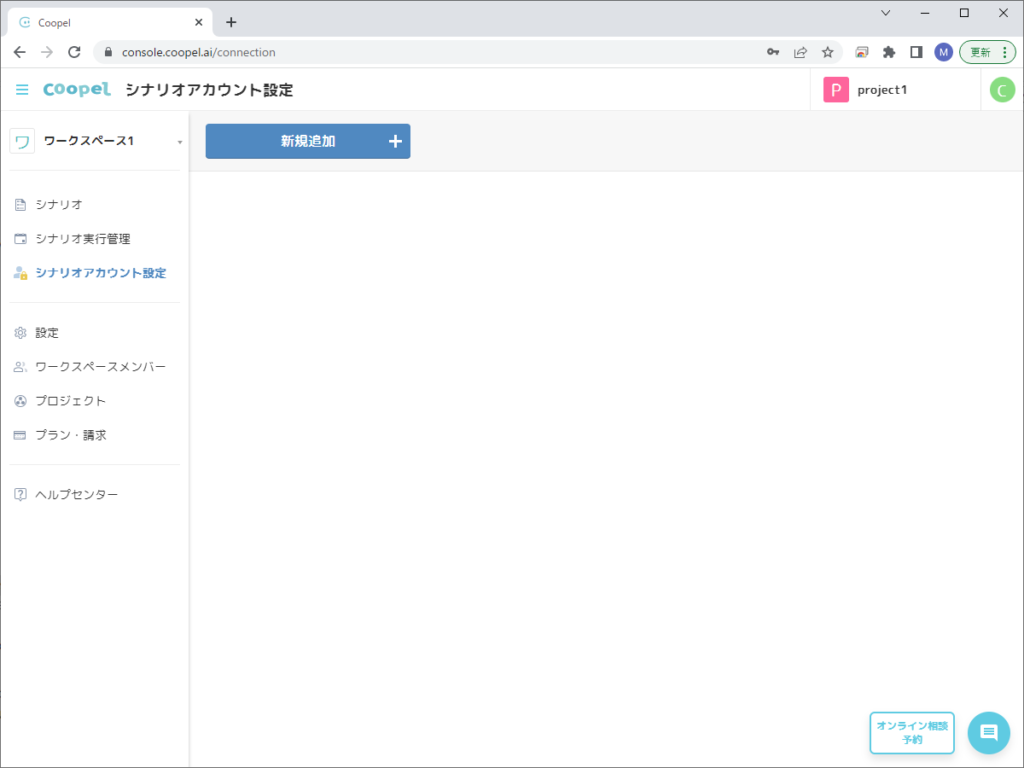
シナリオアカウントの種類の中から、「Microsoft Outlook」を選択します。このとき、シナリオがクラウド上で完結する場合はただの「Microsoft Outlook」を、シナリオをローカル実行する場合はアイコン上に「LOCAL」と書かれた方の「Microsoft Outlook」を選択します。
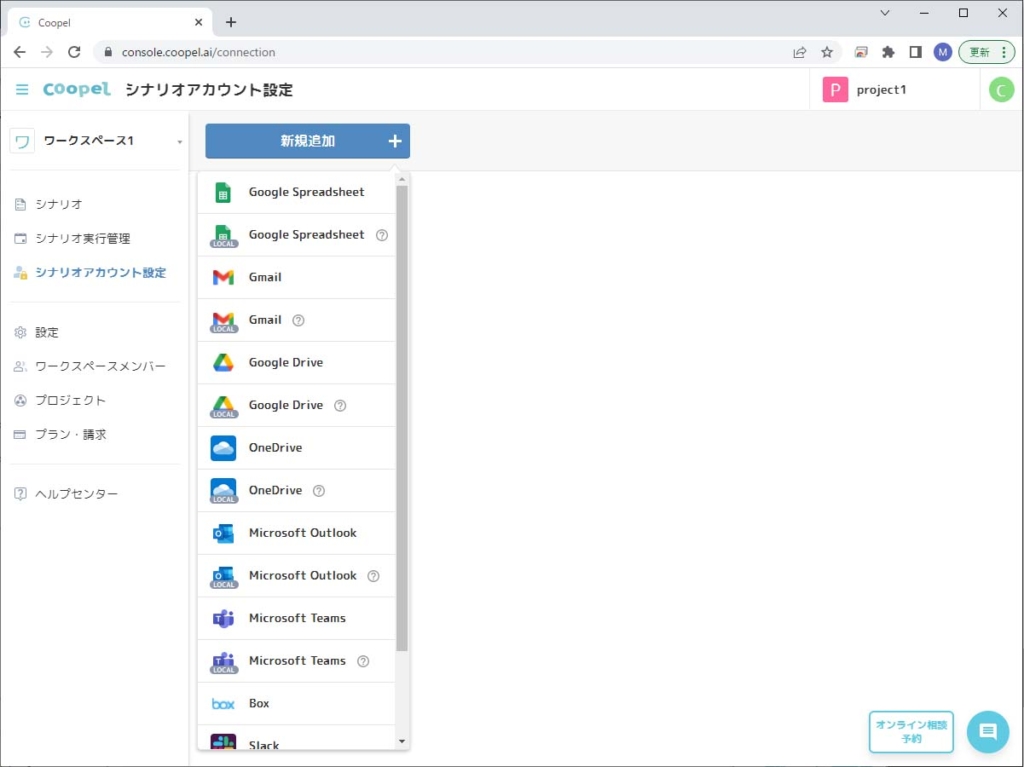
Microsoftのアカウントを選択する画面が表示されます。使用するメールアカウントを選択します。
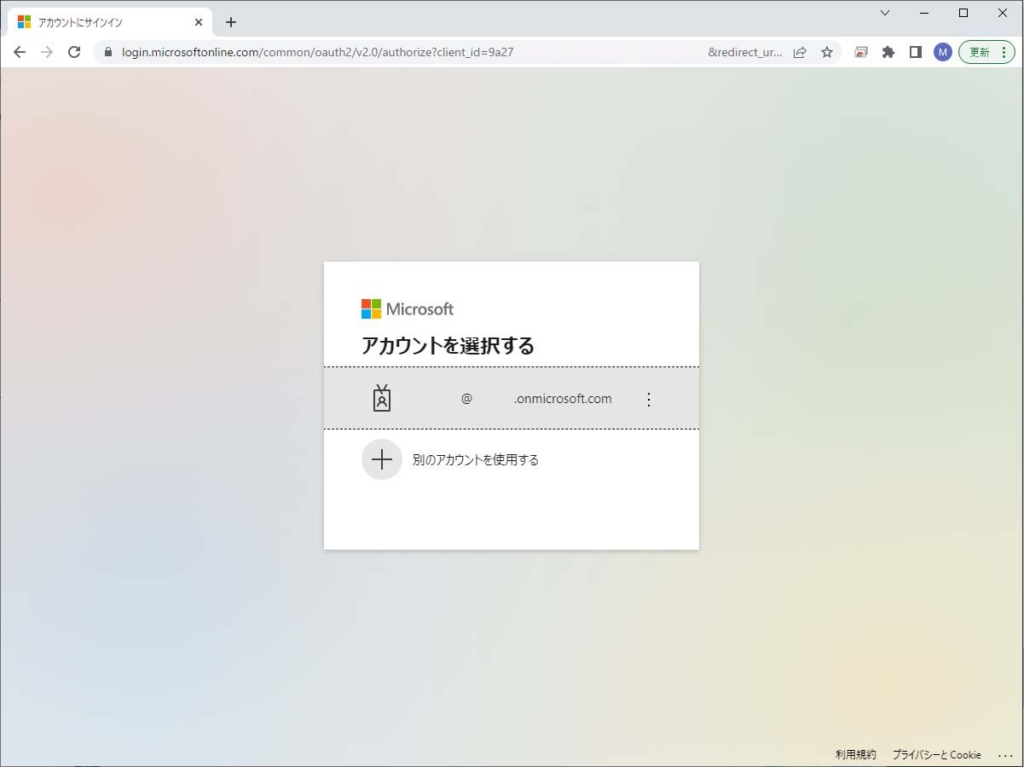
メールアカウントのパスワードを入力します。
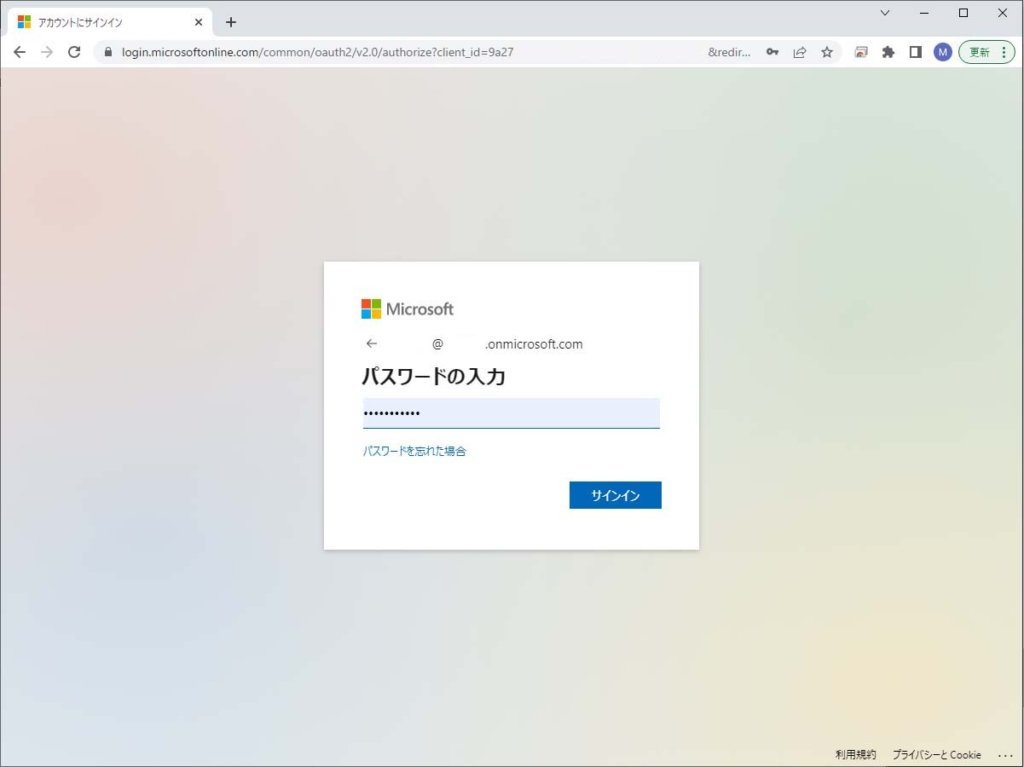
サインインの状態を維持するかを聞かれるので、ご自身の求める状態に合わせて答えます。
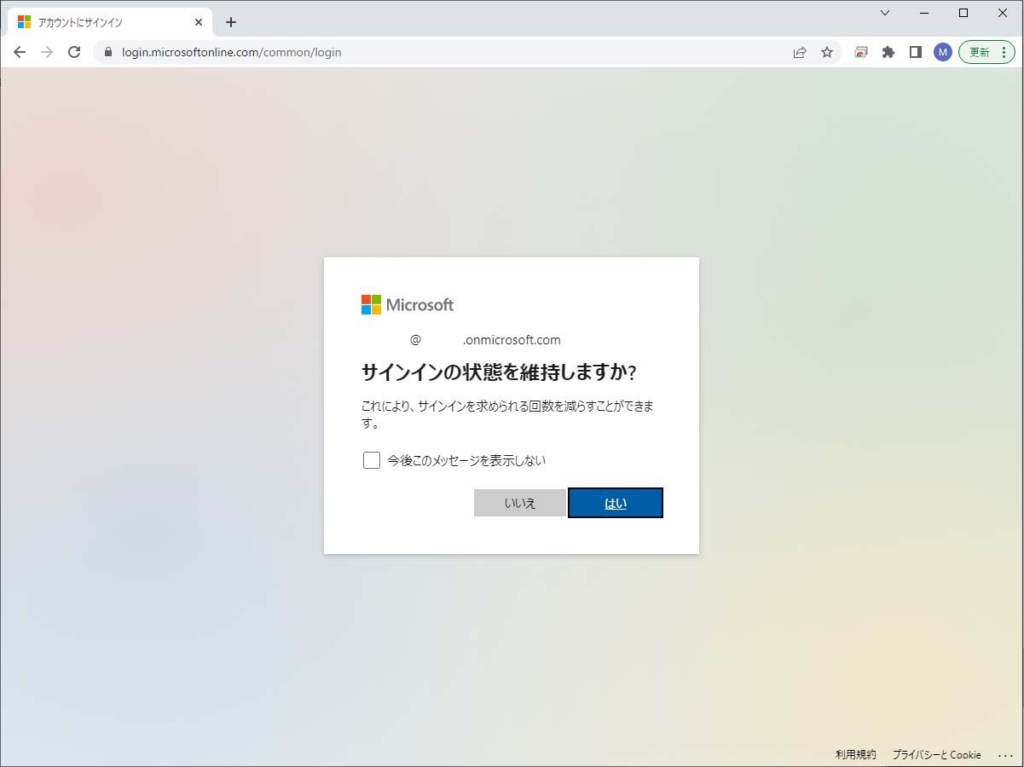
CoopelにMicrosoft Outlookのメールアカウントが追加されました。
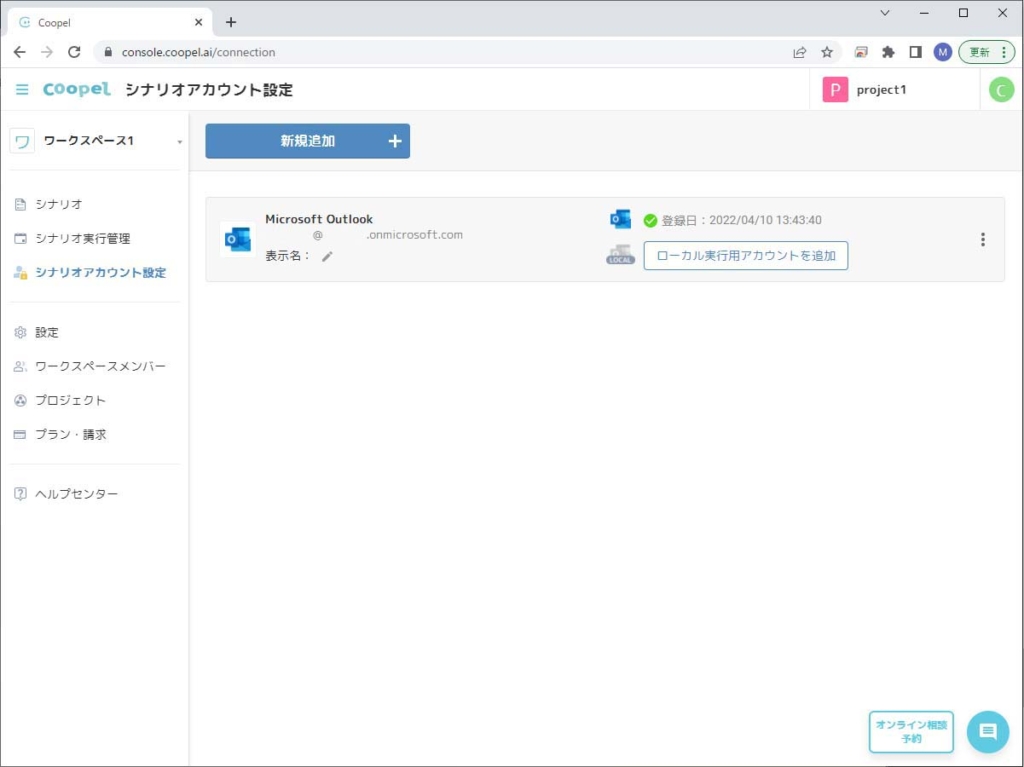
シナリオをローカル実行に切り替える場面も出て来るかもしれませんので、同時にローカル用のアカウントも追加してしまって問題ありません。上の画面で、「ローカル実行用アカウントを追加」ボタンを押してください。ワンステップで下の画面のように、アカウント作成が完了します。
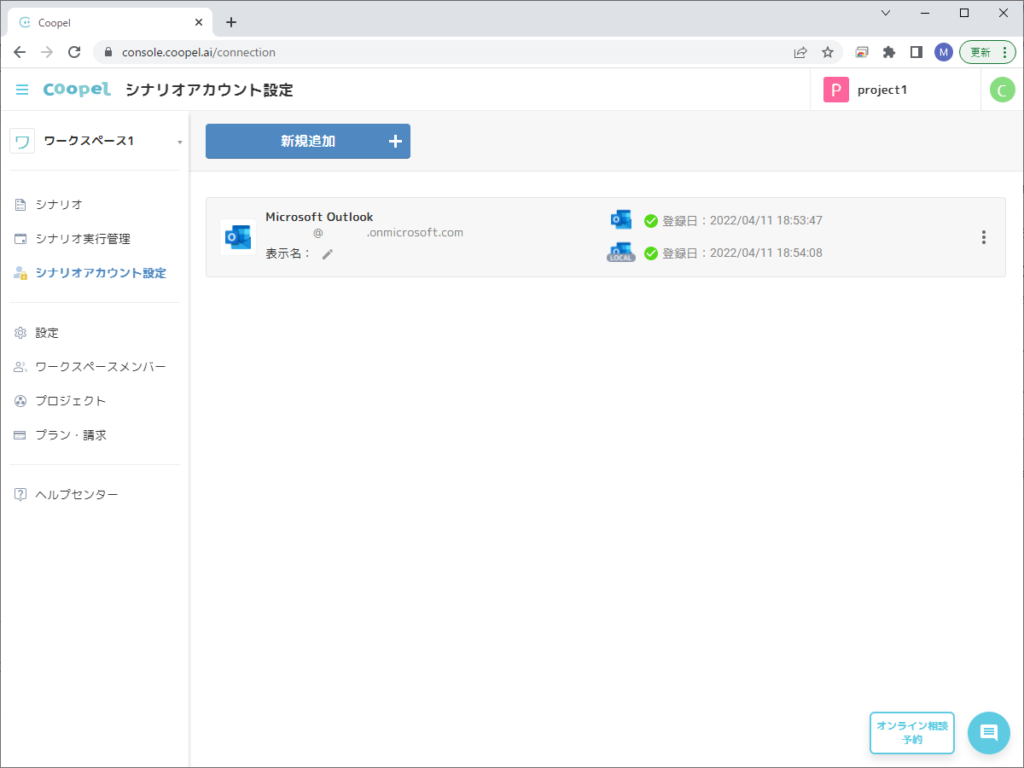
Microsoft Outlookのシナリオアカウントの制限
CoopelのシナリオアカウントとしてMicrosoft Outlookを使い、クラウド上のシナリオを実行するとき、Microsoftアカウントの種類は、「職場または学校アカウント」、「個人用アカウント」どちらも使用できます。しかし、ローカルでシナリオを実行するときは、「個人用アカウント」は使えないようです。個人用のMicrosoftアカウントでは、ローカル実行用アカウントを追加することさえできません。
ローカルでCoopelのシナリオを実行するときは、「職場または学校アカウント」のMicrosoftアカウントを用意してください。
Gmail
Gmailのシナリオアカウントの制限
Coopelのシナリオアカウントを追加するとき「Gmail」を選択できますが、無料で取得可能な @gmail.com のメールアドレスを使うと、下の画面のようなエラーになって追加することができません。エラーメッセージにある通り、Google workspaceドメインアカウントを用意してください。
なお、旧Gsuiteは2012年12月5日までで新規の提供を終了し、加えて2022年6月以降はサービス終了するので、近いうちにGoogle workspaceを利用するしか選択肢がなくなります。
Google workspaceのメールアドレスを取得するための料金はGoogleのサイトを参照してください。1ユーザーあたり、月額680~2,040円のエディションがあります。
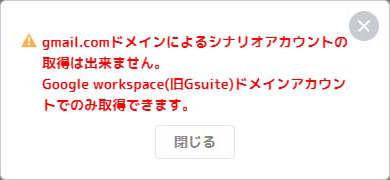
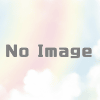
ディスカッション
コメント一覧
まだ、コメントがありません